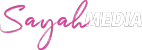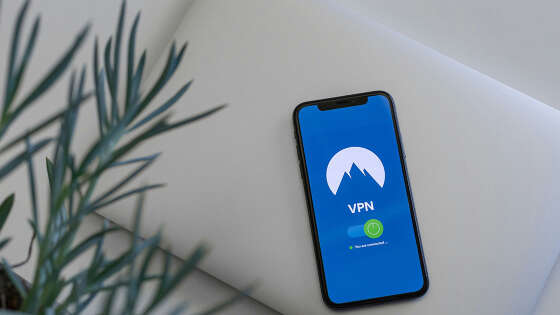By
Sayahon
更新日2022年4月26日UoPeopleのオンライン学習の進め方
アメリカの学費無料のオンライン大学「University of the People(以下、UoPeople)」。無事出願が終わると、正規のTerm(学期)が始まる前に、3週間のオリエンテーションコースがあります。
このコースは成績には入りませんが、今後UoPeopleの学生として勉強するにあたって、「UoPeopleの概要」「オンライン学習システムの使い方」「コースの進め方」などを身につけることができます。本番のコースに備えるためにも、ぜひチャレンジしてみましょう。
本稿では、UoPeopleの学生である私Sayahが、「オリエンテーションコースWeek 1(Unit 1)の進め方」「UoPeopleのオンライン学習システム」「オリエンテーションコースの所要時間」などについて、動画や写真を用いて分かりやすく解説していきます。
▼オリエンテーションコース全体の概要はこちら
Moodleにログインする
では、UoPeopleでオンライン授業を受講するにあたって、基盤となるツールを早速使ってみましょう。

まず、UoPeopleのポータルにログインしてください。
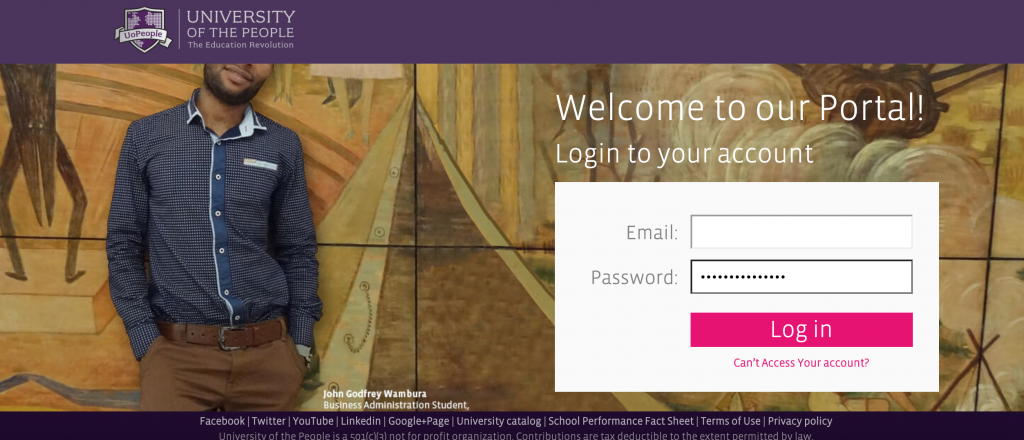
一番上の段の右から2番目に[MOODLE]という名のツールがあるので、クリックします。
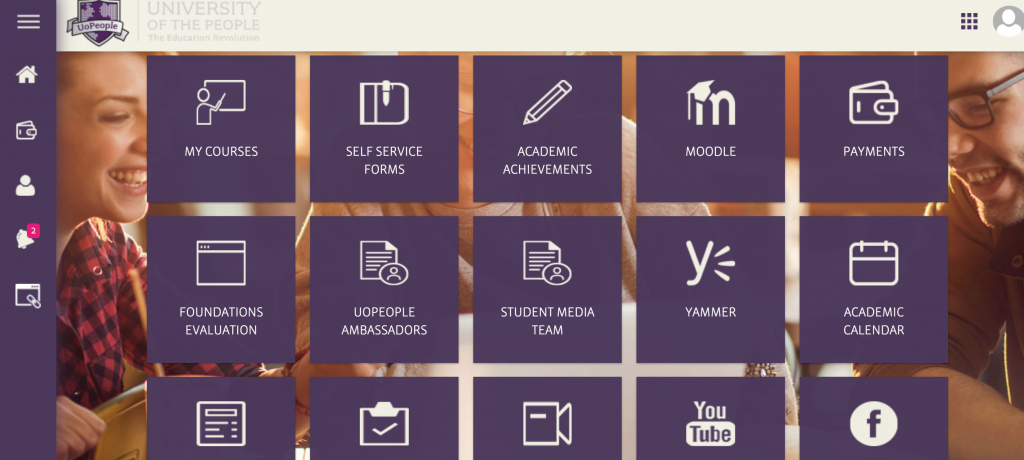
すると新しいタブで、Moodleのユーザー名とパスワード入力画面が表示されるので、ご自分のユーザー名とパスワードを入力してください。
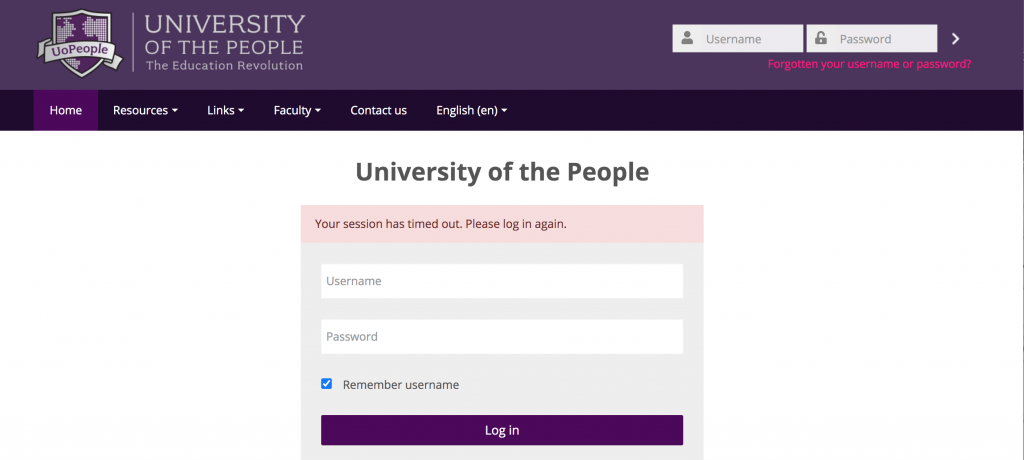
Moodleのユーザー名とパスワードが分からなければ、UoPeopleから送られてきた下の写真のメールを参照してみましょう。
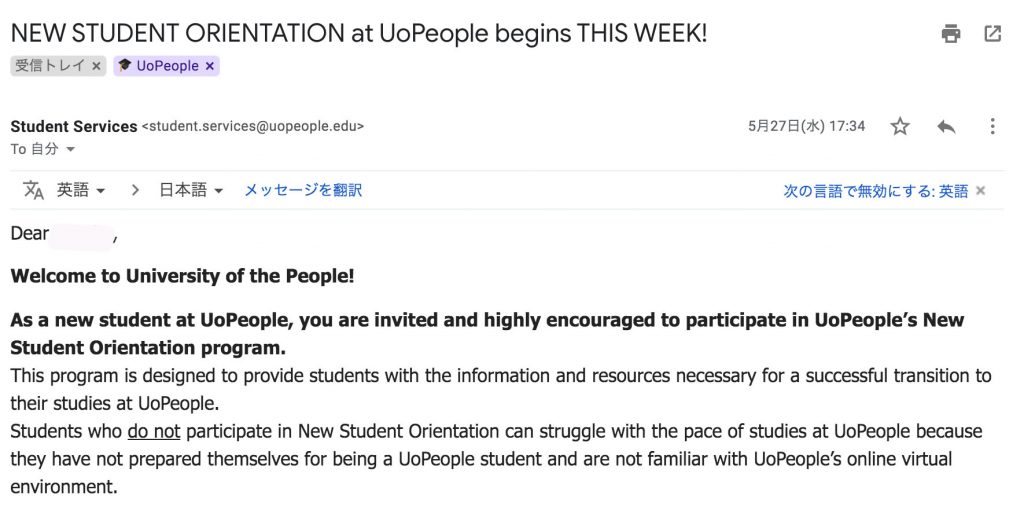
メールが見当たらなければ、件名の「NEW STUDENT ORIENTATION at UoPeople begins THIS WEEK!」という言葉でワード検索してみてください。
パスワードを変更していない場合は、メールに書かれているパスワードを入力すればログインすることができます。
コースを選択する
ログインしたら、Moodleのトップ画面が表示されるので、[My courses]から一番上にある[UNIV 0001]を選んでクリックしてください。
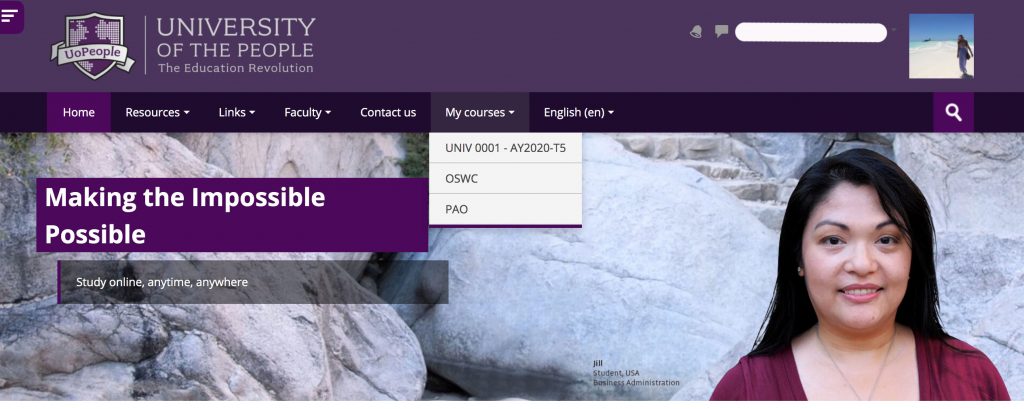
または少し下にスクロールしたところにある、[Click to enter this course]からも飛ぶことができます。
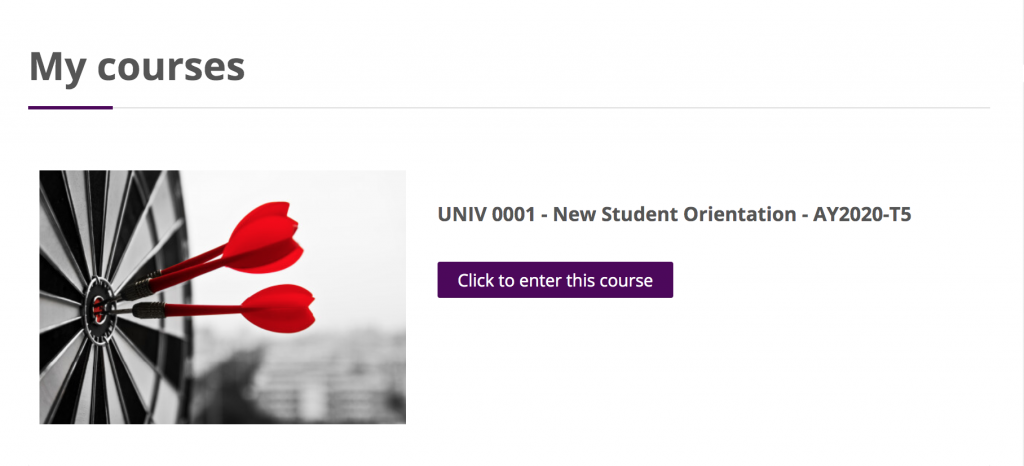
ここまで来たら、ついにUoPeopleのオリエンテーションコース Unit 1のスタートです。本稿では、順を追って詳しく説明していきます。
①UoPeopleのオンライン学習システムについて

[My Course]をクリックすると、トップにこちらの動画が表示されるので、動画を観てコースの進め方や、Moodleの使い方、大体の流れなどを把握しましょう。
動画の内容
①Moodleのトップページにある、Syllabus(シラバス)とテキスト、インストラクターからのお知らせを確認してください。
②まず初めに、Learning Guide(ラーニング・ガイド)を読みましょう。イントロダクションに目を通してください。
③Reading Assignment(リーディング・アサインメント)のテキストを読みましょう。テキストはダウンロードすることもでき、全ての教材は無料で読むことができます。
④Discussion Forum(ディスカッション・フォーラム)に参加してください。これは全員必修で、1人の生徒につき3人のクラスメイトの評価をしなくてはいけません。
※この評価は相手の成績に影響します。
⑤また、Writting Assignment(ライティング・アサインメント)も同様に、3人のクラスメイトから評価されます。
※この評価は成績に影響します。
⑥Learning Journal(ラーニング・ジャーナル)に関しては、クラスメイトではなくインストラクターが評価を行います。
※この評価は成績に影響します。
⑦週によってまた新たなレビューやSelf-Quiz(セルフ・クイズ)があります。
※このスコアは成績に影響しません。
⑧コースの最後に期末テストがあります。
※このスコアは成績に影響します。
⑨もし何か問題が発生した場合は、EメールかMoodle内のメッセンジャーからインストラクターに連絡してください。何か技術的な問題や質問がある場合は、プログラムアドバイザーに連絡してください。

以上が動画の要項になります。動画を観て大体の流れを掴んだら、早速動画の下にある「Syllabus(シラバス)」をチェックしてみましょう。
Syllabus(シラバス)とは、授業要項のことです。ここに各ユニットの講義内容などの必要な情報が書かれており、Unit 1からUnit 3までの大まかな流れを確認することができます。
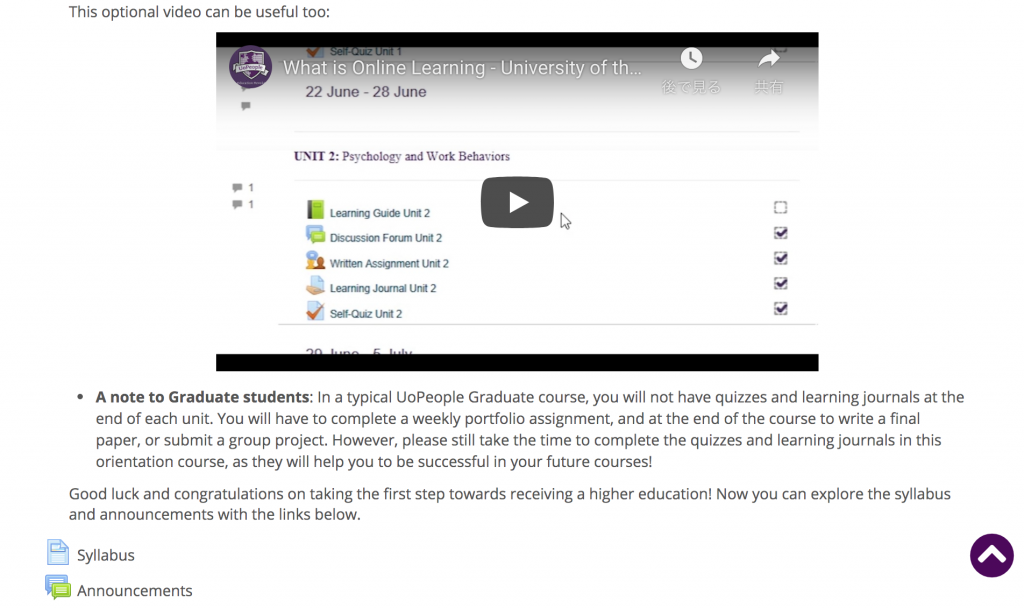
さっきの画面に戻って、さらに下にスクロールすると、Unit 1の要項が表示されるので、上から順に進めていきましょう。
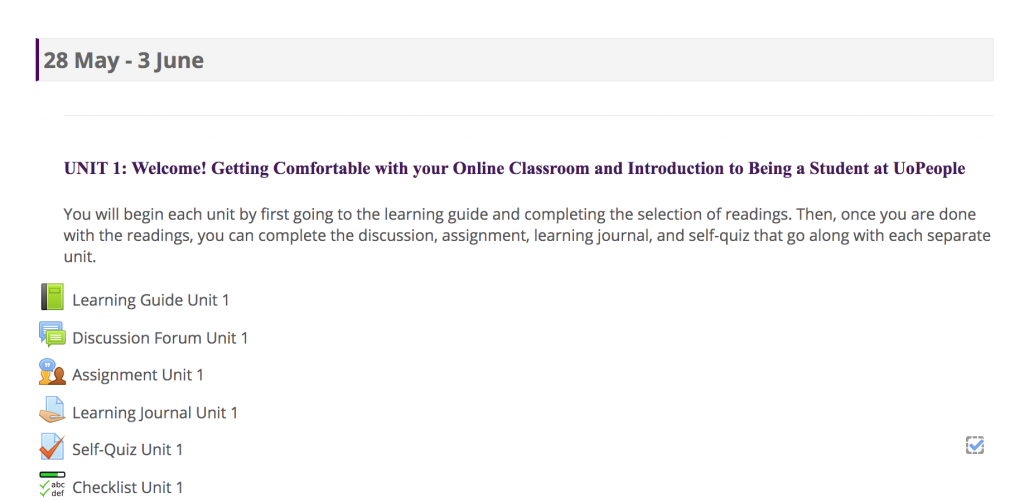
②Learning Guide Unit 1
Learning Guide(ラーニング・ガイド)は、その週にやるべきタスクがまとめられているガイドブックのようなものです。
動画の内容
①まず、コースの要件をきちんと理解できるよう、Syllabus(シラバス)を読みましょう。
②次に、Learning Guide(ラーニング・ガイド)を見てください。その週に行うべきタスクが書かれています。
※期限を過ぎると提出物は受理されません。必ず期限内に課題を終えてください。
③次に、画面の右側にあるTable of contentsを見てください。一番にあるOverview(オーバービュー)には、学習目的やタスクが書いてあります。
④次のIntroduction(イントロダクション)には、ユニットの概要や課題について書かれています。
⑤Reading Assignment(リーディング・アサインメント)には、その週に読むべきコンテンツについて記載されています。形式は配布資料、Webページや記事のURL、そのコースで使用しているテキストの章の指定など、様々です。
⑥Writing Assignment(ライティング・アサインメント)は、相互評価課題の方向性が書かれているところです。
⑦Discussion Assignment(ディスカッション・アサインメント)は、コースインストラクターがその週の回答をするところです。
⑧Learning Journal(ラーニング・ジャーナル)は、インストラクターが評価する課題についての方向性が書かれています。
⑨全て画面右側のTable of contentsからクリックすれば、それぞれの項目に飛ぶことができます。
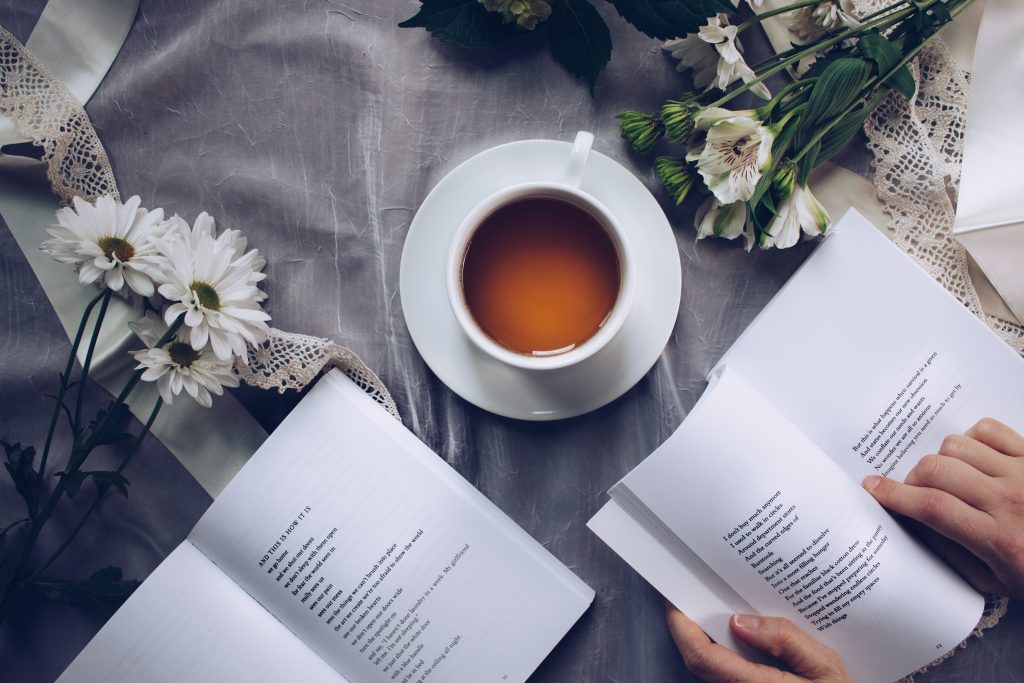
毎回週の初めにLearning Guide(ラーニング・ガイド)を確認し、タスクの量や内容を把握した上で、週のスケジュールを組みましょう。また、途中でタスクのやり忘れがないかどうかも確認することも大切です。
③Discussion Forum Unit 1
UoPeopleでは、Peer Assessment(相互評価)システムを採用しています。Discussion Forumは、コースインストラクターから送られてきた課題に対しての回答を提出し、クラスメイトとお互いの回答を評価し合うための場です。
動画の内容
①毎週、コースインストラクターから、その週に読んだことや学んだことに関する質問が、Discussion Forum(ディスカッションフォーラム)上で送られて来ます。
②Discussion Assignment(ディスカッション・アサインメント)では、質問の答えに相応する答えを提出する必要があります。
③回答は、話題にきちんと沿っていて、明確、簡潔、有意義でなくてはなりません。そのため、もしインストラクターが特定の言葉を指定した場合、課題にその言葉が記載されている必要があります。
④自分の課題を提出するまで、他の生徒の回答を見ることはできません。提出後は、他の生徒の回答や返信を見ることができます。
⑤インストラクターに返信をする場合は、右側にある[Reply]をクリックしてください。
⑥まず、注意深く課題を読み、質問に答えましょう。直接入力するか、Wordドキュメントに下書きした上で、Submission Boxにペーストしてください。
⑦絵文字、アイコン、ビュレット(箇条書きの点)は使用することができないので注意してください。
※画面上では表示されていても、セーブをする際にエラーとなり、回答は保存されません。
⑧もし新規回答があった場合にEメールで通知して欲しい場合は、[Discussion subscription]にチェックを入れてください。
※後からサブスクリプションをキャンセルすることもできます。
⑨一番下にある[Post to forum]をクリックすれば、回答を送信することができます。
⑩もうオンライン上では表示されていますが、送信してから5分以内であれば、編集や削除が可能です。
※この5分間の間に他の生徒の回答を見ることはできません。
⑪5分経過し、回答が確定した時点で、サブスクリプション登録をしている生徒やインストラクターに通知が送信されます。
⑫無事に提出し終えたら、画面をリロードして、他の生徒の回答にコメントをし、評価をしましょう。少なくとも3人のクラスメイトへのコメントと評価をしてください。
※既に投稿済みの回答にのみ、コメントと評価をすることができます。
⑬クラスメイトに対してレビューをする際は、コメントも評価もどちらも必須です。コメントは3〜4文で記載してください。
⑭課題はくれぐれもギリギリに提出しないように気をつけてください。他の生徒にコメントや評価をしてもらえなくなってしまいます。
※クラスメイトへのレビューも、そのUnitの期限内に完了させてください。

④Assignment Unit 1
ここではライティング課題やプログラミング課題について学んでいきます。
動画の内容
①ライティング課題とプログラミング課題では、Moodleの「Workshop(ワークショップ)」というツールを使用します。
②課題はその週の内に提出してください。翌週はまた同じリンク内に新しい課題が表示されます。
③3人のクラスメイトの課題を評価してください。また、あなたの課題も3人から評価されます。
④この課題の成績は、Workshop(ワークショップ)がクローズドの段階に移行した後の3週目の初めに公開されます。
⑤「Assignment Unit ○」の横に、人が2人いるアイコンが表示されていたら、Workshop(ワークショップ)という意味です。
⑥課題の内容を全て読んだら、最後に[Start preparing your submission]というボタンを押してください。
⑦すると課題がまた表示され、入力用のスペースが出てくるので、入力していきます。
⑧タイトルにトピックを入力しましょう。
※この時、あなたの名前をタイトルや入力欄に書かないようにしてください。もしうっかり書いてしまった場合、あなたを評価する人たちが、この課題があなたが提出したものであることが分かってしまいます。
⑨絵文字、アイコン、ビュレット(箇条書きの点)は使用することができないので注意してください。
※画面上では表示されていても、セーブをする際にエラーとなり、回答は保存されません。
⑩ここではファイルもアップロードすることができます。
⑪全て入力が完了したら、[Save changes]をクリックしてセーブしてください。
⑫この課題は、週の終わりの提出期限まで編集することが可能です。
⑬次の週には、3人のクラスメイトの課題の評価をしなくてはいけません。この時Workshop(ワークショップ)の表示が変わり、あなたは評価フォームにアクセスできるようになります。
※もし3人以上の課題が表示されていた場合、3つ以外は無視してください。
⑭評価のFeedback(フィードバック)セクションでは、詳細を記入してください。そして、最後にスコアをつけてください。
※コメントを残さなかった場合、あなたはポイントを失う可能性があります。
⑮この評価システムは全て匿名で行われます。
⑯この評価はオプションではなく、必須課題です。もしこれを飛ばした場合、このコースを合格できなくなってしまう可能性があるため、きちんと期限中に終わらせましょう。

⑤Learning Journal Unit 1
ここでは、毎週提出しなければいけないLearning Journal(ラーニング・ジャーナル)について学びます。
動画の内容
①Learning Journal(ラーニング・ジャーナル)は毎週行われる課題です。これはコースインストラクターだけが見ることができます。
②Learning Journal(ラーニング・ジャーナル)では、特定のトピックまたは関連する質問が割り当てられます。
③Learning Journal(ラーニング・ジャーナル)は、毎週期限内に提出しなければいけません。
④提出した課題はコースインストラクターによって直接評価され、これは最終成績の一部となります。
⑤Learning Journal(ラーニング・ジャーナル)の提出のタイミングは例外で、木曜の23:55が提出期限となります。
⑥[Learning Journal]をクリックすると、課題の概要と提出期限(毎週木曜)が書かれているので確認しましょう。
⑦課題を提出する時は、下の方にある[Add submission]をクリックしてください。
⑧すると上に課題の概要、下に入力するスペースがあります。直接入力するか、Wordドキュメントに下書きした上で、Submission Boxにペーストしてください。
⑨絵文字、アイコン、ビュレット(箇条書きの点)は使用することができないので注意してください。
※これらを使用した場合、セーブをする際にエラーメッセージが表示され、回答は送信されません。
⑩入力が終わったら、[Save changes]をクリックして、提出しましょう。
⑪もしも提出前に何かの原因で書いた文字が消えてしまった場合、それらは復元することができません。そして成績はゼロになってしまうので、気をつけてください。
⑫この時点で文字の追加や編集をしたい場合は、提出前に下の方にある[Edit submission]をクリックすれば、編集することができます。
⑬提出できる状態になったら、一番下にある[Submit assignment]をクリックしましょう。「提出後は編集が不可能ですが、本当に提出して良いですか?」という文章が表示されるので、良ければ左の[Continue]をクリックしてください。
※Learning Journal(ラーニング・ジャーナル)では、提出後の編集はできないので、提出前にきちんと文章をダブルチェックすることをおすすめします。
⑭「Submission status」を確認しましょう。「Submitted for grading」と表示されたら、提出完了です。
※もし「Draft (not submitted)」と表示されていたら、それは提出されていないことになります。もし、Draft(下書き)状態で提出期限を超えてしまった場合、インストラクターに成績をつけてもらえません。もし成績をつけて貰えたとしても、減点されてしまうので、きちんと提出が完了しているか確認しましょう。

⑥Self-Quiz Unit 1
Self-Quiz(セルフ・クイズ)は、その週のコースのトピックに関連する質問が出される自分用のミニテストです。Self-Quiz(セルフ・クイズ)は毎週更新されますが、成績には入りません。
しかし、成績には入らないとはいえ、本番の試験に向けて、自分がきちんとその週に学んだことを理解できているかを確認するためには大変有効です。そのため、学んだことを復習するためにも、何度か挑戦してみましょう。
回答は選択式となっており、Unit 1では12問の質問が出されます。全ての質問に答えてセーブをすると、下の画像が表示されるので、きちんと全てセーブされているかを確認しましょう。
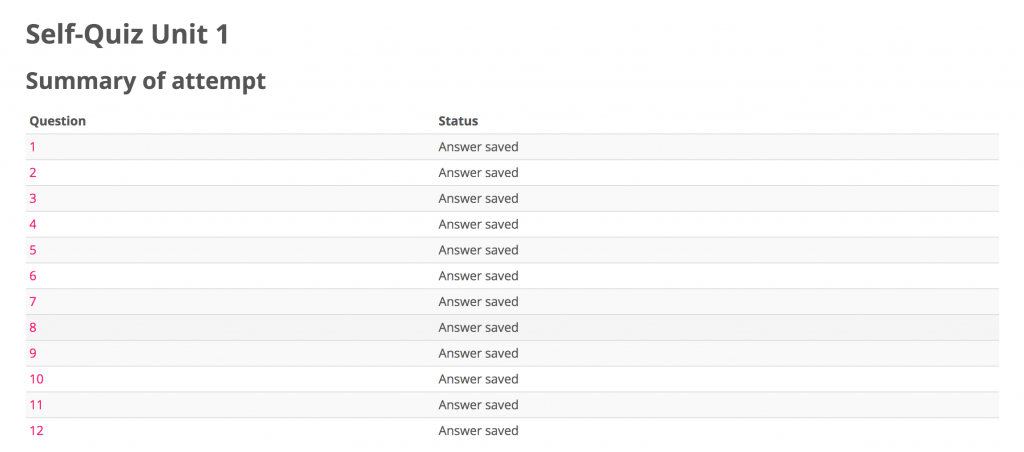
きちんとセーブされているのを確認したら、[Submit and finish all]をクリックして送信します。
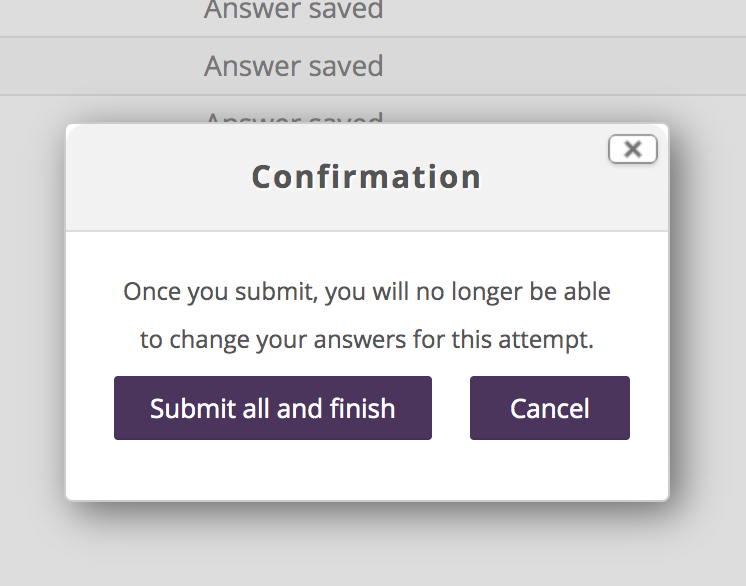
すると、最終確認画面が出てきます。問題なければ[Submit all and finish]ボタンをクリックして、回答を送信してください。
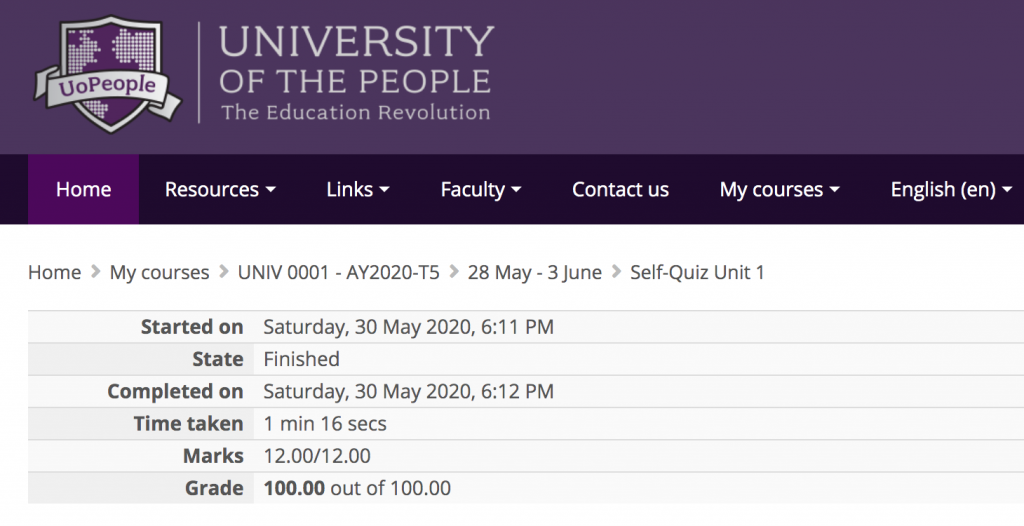
すると、上の写真のように
・Started on:Self-Quiz(セルフ・クイズ)を開始した日時
・State:状態
・Completed on:Self-Quiz(セルフ・クイズ)を終了した日時
・Time taken:終了までにかかった時間
・Marks:スコア
・Grade:成績
が表示されます。
Self-Quiz(セルフ・クイズ)は何度でも挑戦できます。Self-Quiz(セルフ・クイズ)の結果自体は成績には入りませんが、本番のFinal exam(学期末試験)に向けての練習だと思って繰り返し挑戦し、学んだことをきちんと復習・脳に定着させましょう。
⑦Checklist Unit 1
Checklist(チェックリスト)も、「Self-Quiz(セルフ・クイズ)」と同じく必須課題ではありません。あくまでも自分が全てのタスクをきちんと終えたかどうかを確認するためのものです。
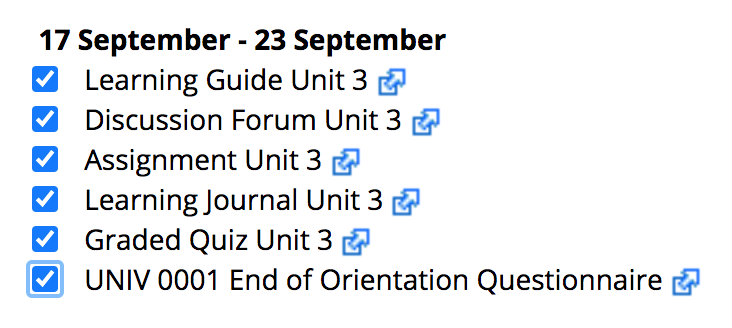
上の写真はUnit 3のものです。終えたタスクにチェックをつけることによって、自分がどこまでタスクを終え、どのタスクが未達成かどうかを確認することができます。
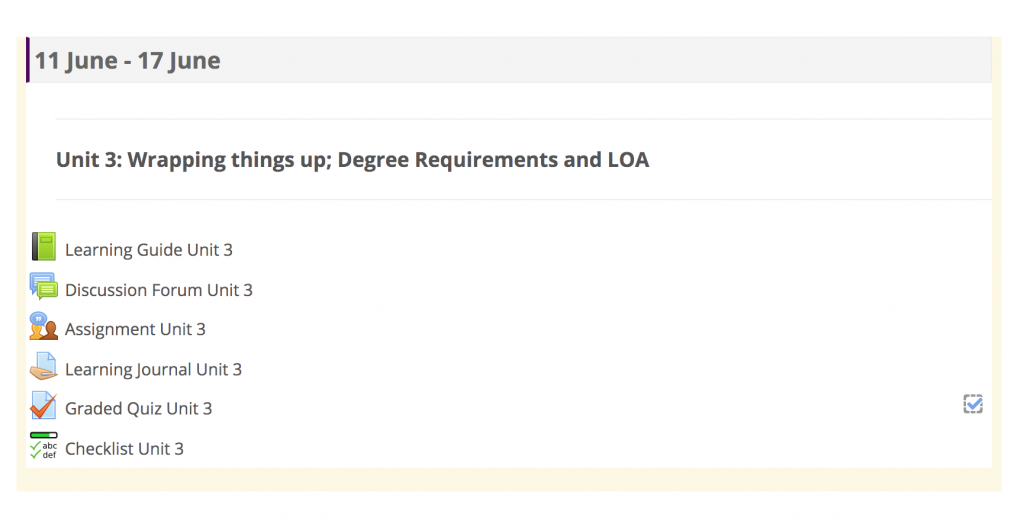
全部のタスクを達成すると、トップページのUnitの右側にもチェックがつきますよ♬
オリエンテーションコースの所要時間

以上がUoPeopleのオリエンテーションコースの進め方、オンライン学習の進め方になります。
また、これからオリエンテーションコースを受講するという方は、1つのUnitを終えるのにどのくらい時間がかかるかが気になるという方もいるのではないでしょうか。
読むスピードやどこまで細かく読むかなどによっても変わるかと思いますが、最後に私が1つのUnitを終わらせるまでにかかった時間を載せておきます。
私の場合は、リンク先の資料など、隅々まで読んだ上で、Unit 1は約3時間半、Unit 2は約3時間10分、Unit 3は約2時間20分ほどかかりました。Unit 3に関してはGraded Quizがあったものの、実際は目安とされている30分もかからずに終わることができました。
実際のコースの所要時間は1コースにつき15時間と言われているため、オリエンテーションコースの量は本来のコースの量よりも格段に少ないです。そのため、仕事後や休みの日に少しずつ進めれば、無理なく終わるでしょう。
↑UoPeopleについても言及されている書籍
最後に

本番のコースに入ってからシステムを覚える人と、元々システムを把握している人とでは、かかる工数が異なります。また、オリエンテーションコースで予習をしておくことで、課題の提出し忘れなどを防ぎ、システムエラーなどのトラブルが起きた時にもすぐに応対することができます。
「成績に入らないなら…」と、オリエンテーションコースをスキップするか迷っている方もいるかと思います。しかし、実際に全てのUnitを終えた感想としては、実際のコースに入る前にシステムを把握するためにも、オリエンテーションコースは受講しておいて損はないコースだと思います。
この記事が、UoPeopleの入学を検討している方や、これからオリエンテーションコースの受講を控えている方にとって、授業やオリエンテーションを進める上で、また、スケジュールを組む上で、少しでも参考になれば幸いです。
▼UoPeopleについて詳しく知りたい方はこちら
▼UoPeopleの入学方法についてはこちら
▼UoPeopleのファンデーションコースで1つのコースのみ受講する方法についてはこちら
UoPeopleが値上げ?入学するなら今がチャンス!
UoPeopleのオリエンテーションコースの内容を解説
日本語、英語、スペイン語、フランス語のマルチリンガル。2006年から海外との往復を繰り返す。Webメディア運営会社に約5年勤めたのち、フリーランスとして独立。【経済・ビジネスライター】【SEOディレクター】【コピーライター】【オンラインPR】【AI prompt engineer】として働く傍ら、アメリカの大学「University of the People」でBusiness Administration(経営学)を履修中。執筆メディア:『ダイヤモンド・オンライン』『SPEEDA』『ELLEgirl』など。Yahoo!ニューストピックス、NewsPicks掲載経験あり。 グローバルに学び、働き、旅したい人に知って得する有益な情報をお届けします。